
Ter uma conta de e-mail, principalmente para fins comerciais, exige que você tenha uma assinatura digital.
Com ela, é possível apresentar informações de contato, como telefone e endereço empresarial, e também para que desconhecidos possam lhe reconhecer na hora de receber suas mensagens.
O Outlook, um dos serviços de correio eletrônico mais utilizados do mundo, permite que você crie não apenas uma, mas diversas assinaturas para que você possa usar diferentes modelos para variadas situações.
É possível separar uma assinatura para amigos e familiares e outra para novos contatos, por exemplo.
Hoje o Baixaki te dá uma ajuda e ensina como criar e colocar uma assinatura digital dentro do Outlook. Confira!
Como colocar assinatura no Outlook?
1. Abra o site do Outlook em seu navegador;
2. Uma vez lá, clique no botão "Entrar". Em seguida, faça o login na sua conta de correio eletrônico;
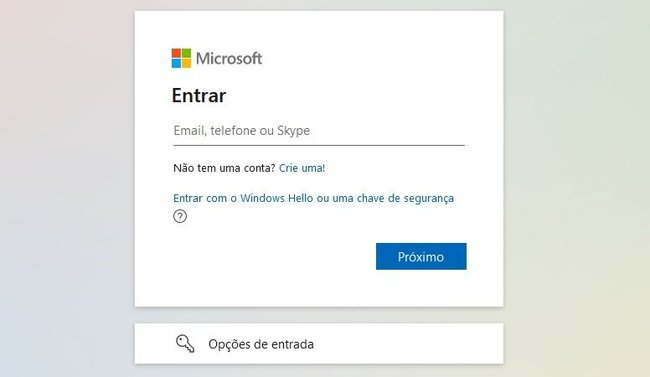
3. Depois de logar, na tela principal do seu e-mail, clique no botão "Configurações". Ele tem o ícone de uma atração e fica localizado no topo da tela, à direta;

4. Em seguida, clique na última opção do menu "Exibir todas as configurações do Outlook";

5. Na próxima tela, escolha a opção "E-mail";

6. Na outra coluna, selecione a opção "Redigir e responder";
7. Em seguida, no campo "Editar nome da assinatura" , coloque o nome do modelo que você irá criar. Caso você queira ter outros tipos, ficará mais fácil diferenciá-los por essa opção;
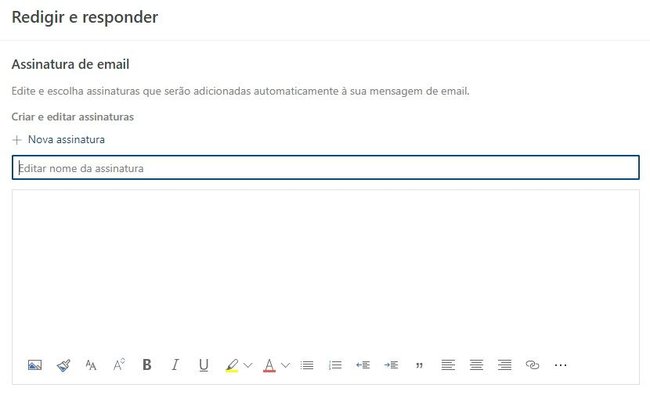
8. Já no campo maior, você poderá escrever, colocar links, e até mesmo imagens para criar a sua assinatura no Outlook;
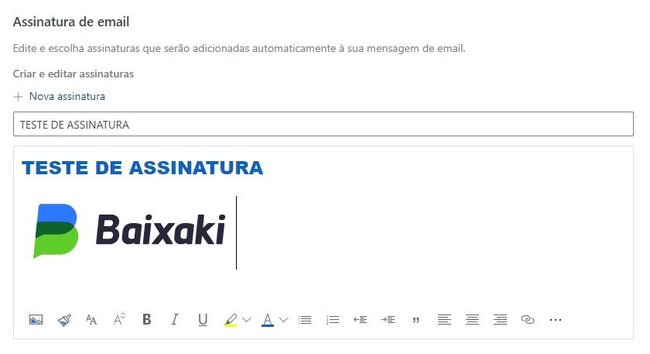
9. Nas duas primeiras opções, você escolhe os tipos de e-mails que terão a sua assinatura. É possível, por exemplo, não incluir-la em respostas ou encaminhamentos de mensagens;
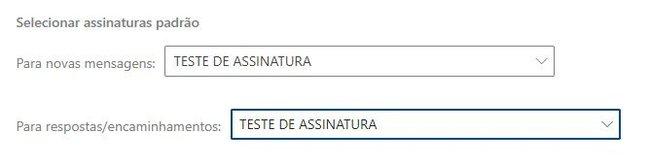
10. Depois de criar a sua assinatura no Outlook e fazer as alterações desejadas, clique no botão "Salvar", localizado na parte inferior da tela;
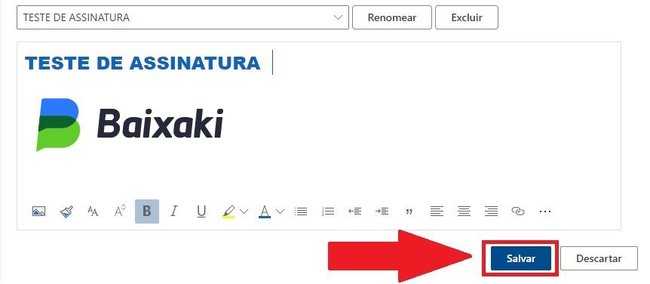
11. Pronto, agora a sua assinatura de e-mail está criada.
Lembrando que você pode criar mais de uma assinatura para a sua conta de correio eletrônico no Outlook, um dos serviços de e-mail mais famosos do mundo.
- Não tem o Pacote Office? Aproveite os primeiro mês grátis!
)
undefined
-
)
)
)
)