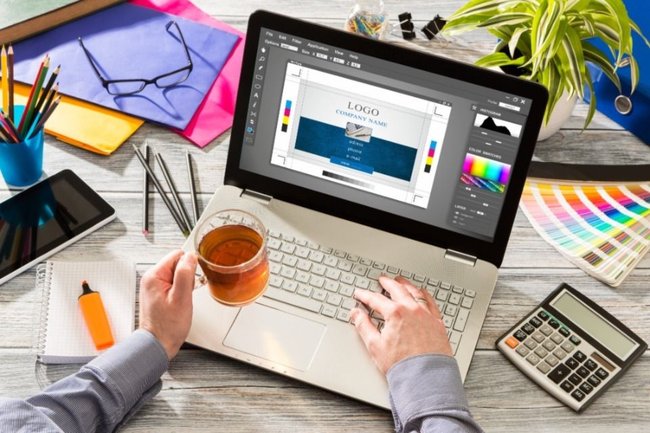
O Adobe Illustrator é um editor de imagens vetoriais que permite criar os mais variados tipos de efeitos para seus textos ou ilustrações. Com ele é possível criar espelhamentos, luzes direcionadas, e os até os famosos efeitos 3D.
Esses efeitos podem ser aplicados de diversas formas, seja para simular a rotação de um texto ou para criar uma sensação de profundidade a uma determinada imagem. E o software conta com diversas ferramentas que fazem com que a aplicação desses recursos não seja tão difícil.
A seguir, o Baixaki te ensina como aplicar efeitos 3D no Adobe Illustrator em textos ou imagens. Confira:
Como criar efeitos 3D no Adobe Illustrator?
1. Abra o Adobe Illustrator no seu computador;
2. Em seguida, crie um projeto, ou abra um qual você já esteja trabalhando e deseja aplicar o efeito 3D;
3. Em nosso exemplo, iremos utilizar um texto para a aplicação do efeito 3D. Entretanto, vale ressaltar que o procedimento é o mesmo para a utilização de imagens, formas ou ilustrações;
4. Na área de edição, clique no botão "Texto", localizado na barra de ferramentas, a esquerda da tela, como mostra a imagem abaixo;
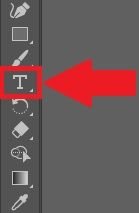
5. Depois, clique na área de edição e escreva a palavra ou frase que será ganhará o efeito 3D;
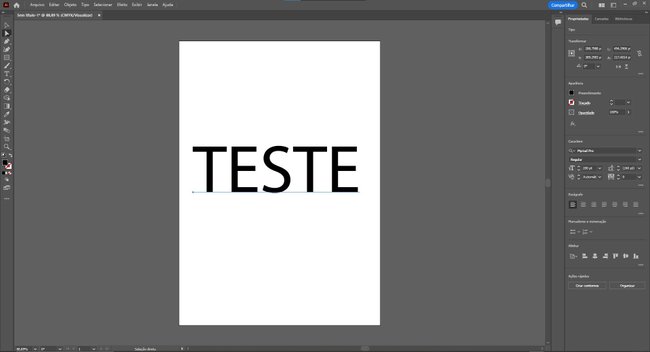
6. Selecione o texto e clique no menu superior na opção "Efeito";
7. Agora clique na opção "3D e Materiais", seguida de 3D (clássico);
8. Aqui iremos começar usando uma opção mais simples: a "Giro (clássico)", que faz uma rotação no texto para simular o efeito 3D. Selecione ela, como mostra o caminho abaixo;
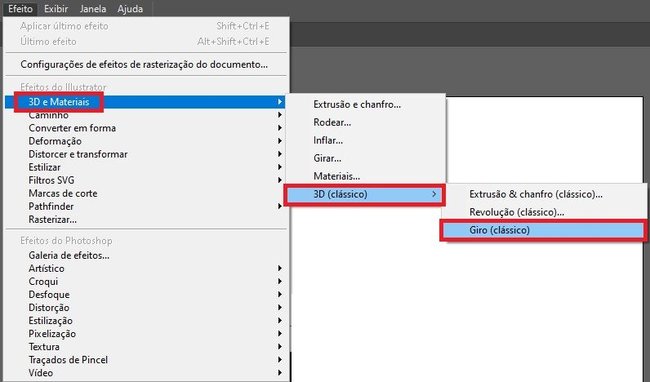
9. Após selecionar a opção, o texto ganhará uma nova forma e uma janela se abrirá;
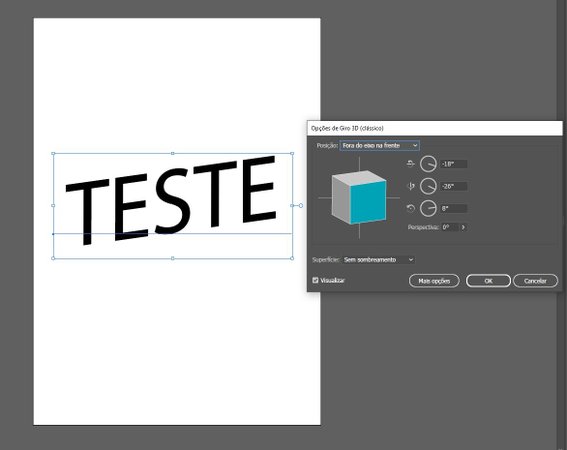
10. Na janela "Opção de Giro 3D", você poderá direcionar o seu efeito. Para isso, clique no quadrado e arraste o mouse até que o texto ganhe a direção desejada.
Caso seja algo mais específico, você também pode colocar as coordenadas numéricas manualmente;
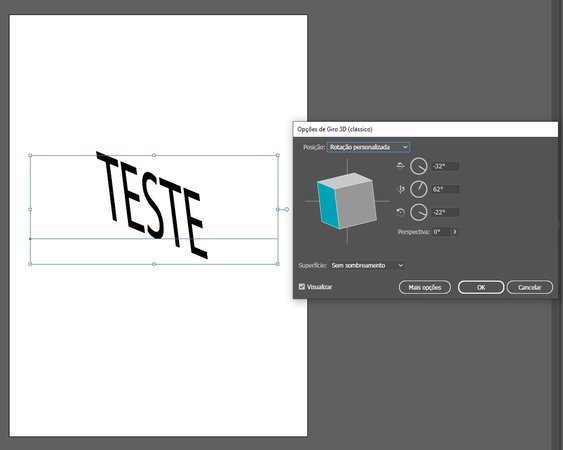
11. Você também pode utilizar outro recurso para criar um efeito 3D mais complexo. Para isso, vá até o menu superior na opção "Efeito", depois clique na opção "3D e Materiais", e por fim em "Extrusão & chanfro (clássico)";
12. Perceba que o texto ganhará o mesmo direcionamento 3D, mas com mais opções de personalização, como fonte mais grossas e de cores mais espaças;
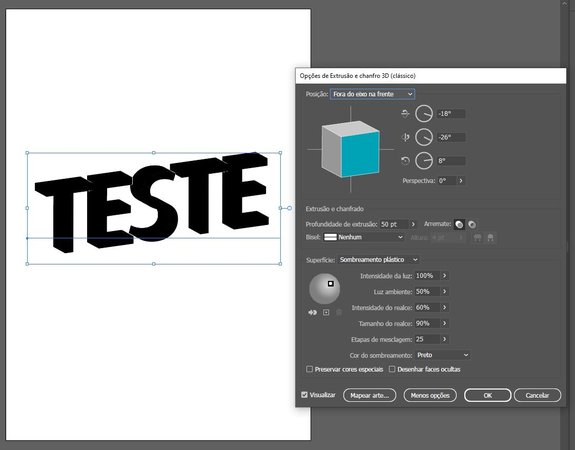
13. Na tela que se abriu, também é possível fazer o efeito de rotação do texto, apenas mexendo o quadrado para a posição necessária;
14. Além disso, você também pode modificar o tipo da base 3D que a imagem ou texto terá. Para isso, clique na caixa de opções "Bisel" e escolha um modelo entre as opções, como mostra a imagem abaixo;

15. Você também pode aplicar o efeito para diferentes tonalidades. Basta clicar na caixa de opções "Cor do sombreamento", e em seguida selecionar "Personalizado".
Depois, na caixa de tonalidades que surgiu, escolha a cor ideal para ser aplicada ao efeito;
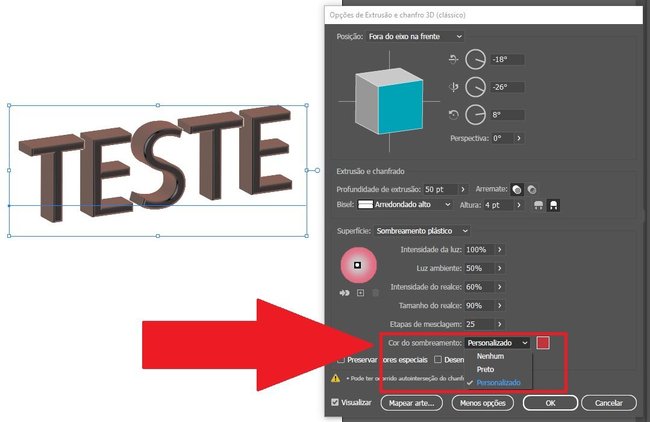
16. Após fazer todas as modificações necessárias, você pode exportar o seu arquivo para qualquer outro software da Adobe, como o Photoshop, Premiere Pro ou InDesign, ou salvar o seu projeto como um arquivo de imagem em seu computador ou em um serviço de armazenamento em nuvem.
Outros recursos do Adobe Illustrator
Para aprender a utilizar outros recursos do Illustrator, confira esses tutoriais que o Baixaki preparou para você:
Adobe Illustrator grátis
- Faça agora o teste grátis o Adobe Illustrator e crie os mais variados tipos de imagens!
)
undefined
-
)
)
)
)