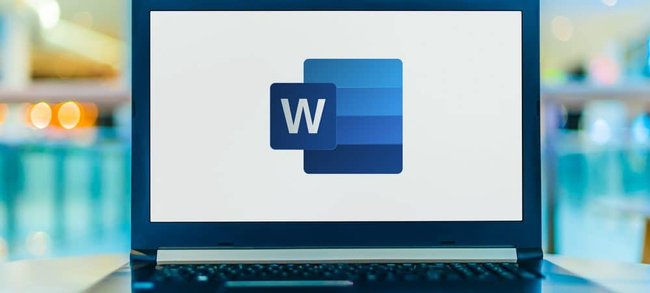
Assim como as demais aplicações do Pacote Office, o Microsoft Word é um programa muito versátil na hora de salvar os documentos. A variedade de formatos permite que você exporte arquivos para diversas finalidades, além de poder escolher várias configurações específicas para o documento.
O PDF é um dos formatos mais populares na hora de salvar um arquivo, principalmente por serem compactos, de fácil armazenamento e leitura, e não serem editáveis. Assim, documentos podem ser exportados com a qualidade original, dificultando que seja alterado por alguém.
Como salvar em PDF no Word
Salvar um documento em PDF no Word é muito simples, veja:
1. Quando seu documento já estiver pronto para ser exportado, na guia “Arquivos”, selecione a opção “Salvar como”.
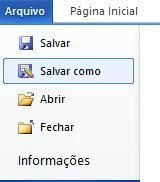
2. Uma janela vai abrir para que você nomeie o arquivo. Nela, você deve selecionar a pasta de destino e qual será o formato. Na aba “Tipo”, você poderá ver todos os formatos disponíveis para exportação, e aí é só selecionar o “PDF”.
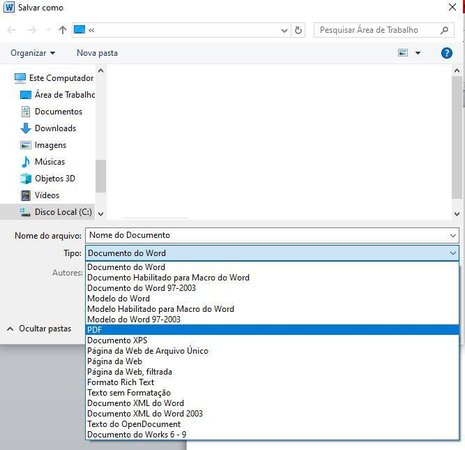
3. No botão “Opções”, você terá acesso a algumas opções específicas para configurar o arquivo, como escolher se quer exportar todas as páginas ou apenas algum intervalo específico. Para finalizar, clique em “Ok” e em “Salvar”.
Seu arquivo já estará salvo no formato PDF.
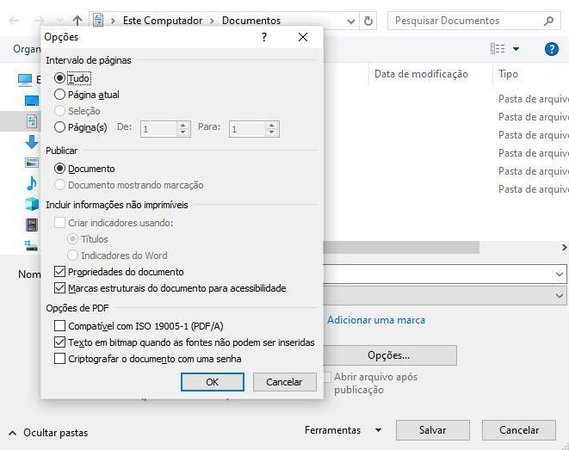
Se você já tem um arquivo no formato PDF, mas quer abri-lo com o Word, siga os seguintes passos:
1. Abra um novo documento no Word.
2. Na guia “Arquivo”, selecione a opção “Abrir”

3. Uma janela vai aparecer para que você selecione o arquivo que deseja abrir. Confira se a opção “Todos os arquivos” está selecionada para permitir que você encontre arquivos que não são naturais do Word. Localize o PDF no seu computador, selecione e clique em “Abrir”.
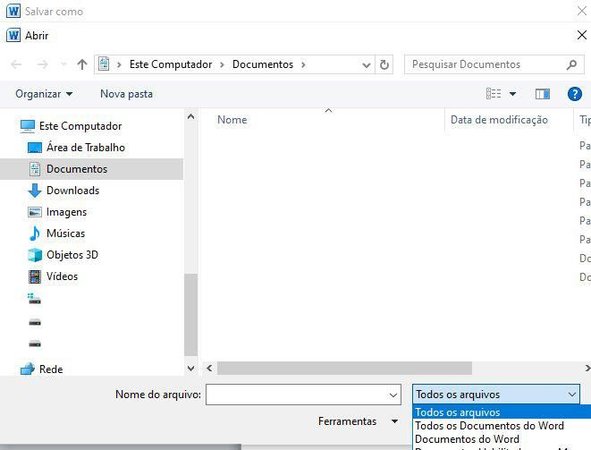
4. Uma mensagem surgirá na tela informando que o documento PDF será convertido para um documento Word. Clique em “Ok”. Agora seu arquivo está aberto no Word e pode ser editado.

)
undefined
-
)
)
)