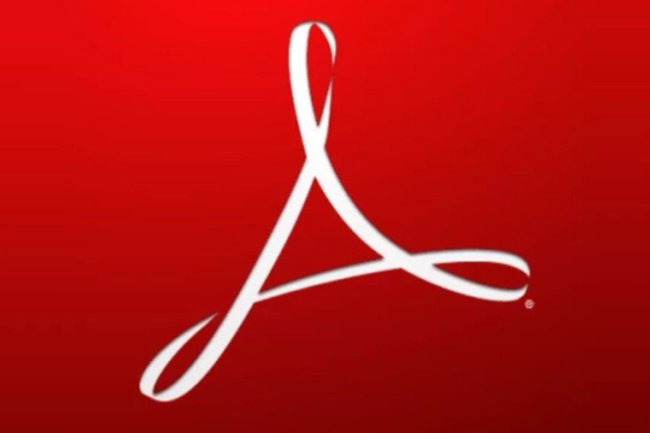
Além de ser o melhor leitor de PDF, com período de teste grátis, o Adobe Acrobat também traz outras incríveis funções. Entre elas, destacam-se a de conversões de arquivos de diferentes formatos. Com o aplicativo, é possível até mesmo transformar uma imagem em JPG para um documento PDF.
Com o Adobe Acrobat, você também pode editar esse mesmo arquivo antes de exportá-lo para o novo formato. Como, por exemplo, adicionar mais elementos gráficos antes de transformá-lo em PDF, assim como inserir textos e outras informações para gerar o novo arquivo.
Hoje o Baixaki te ensina como transformar JPG em PDF de uma maneira simples e rápida. Confira:
Como transformar jpg em PDF pelo seu computador?
1. Acesse o site oficial do Adobe Acrobat;
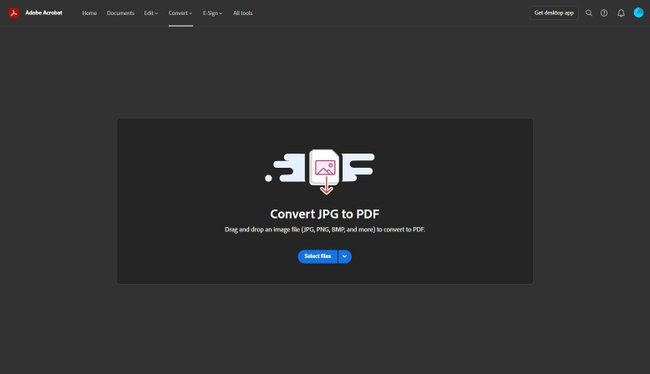
2. Uma vez lá, clique na seta para baixo para selecionar a origem da imagem JPG que você pretende converter para PDF. As opções são:
- From Recent - De um arquivo recente que você abriu no Adobe Acrobat;
- From Documents - De um documento criado no Adobe Acrobat;
- From My computer - De uma pasta em um diretório do seu computador;
- From another storage account - De um serviço de armazenamento em nuvem, como Dropbox, Google Drive, One Drive, etc.
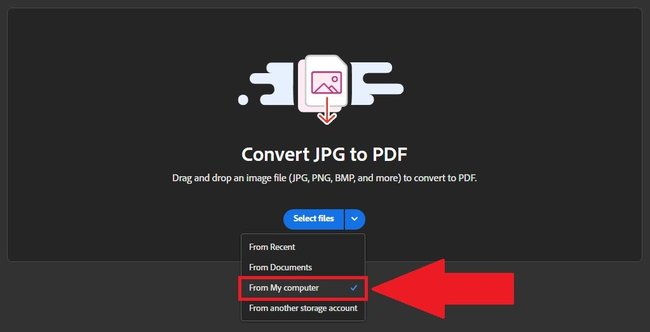
3. Após escolher a imagem, espere até que ela seja carregada na página do aplicativo;
4. Depois de ter feito o upload, você poderá fazer uma série de alterações antes de exportar o arquivo;
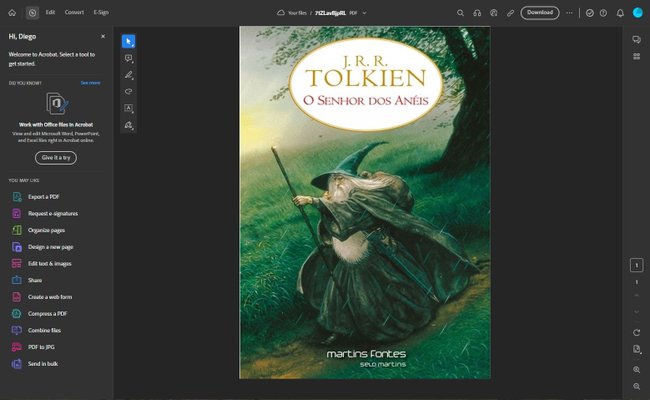
5. É possível, por exemplo, adicionar um texto em cima da imagem antes de convertê-la para PDF. Para isso, clique no símbolo da caixa de texto, na coluna da esquerda, como mostra a imagem abaixo;
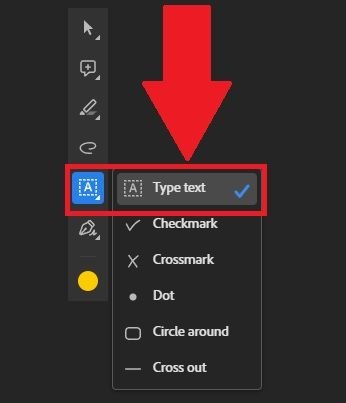
6. Depois, basta clicar na tela principal e posicionar o texto onde desejar;
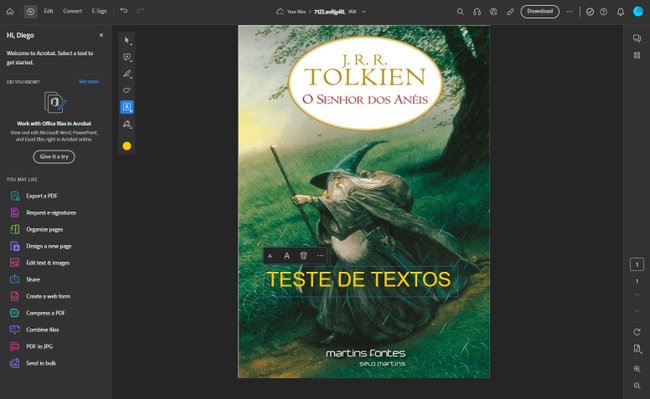
7. É possível fazer alterações na formatação dele, como mudar o tipo de fonte, tamanho e cor;
8. Após fazer todas as alterações, é hora de exportar o seu arquivo para o formato PDF. Para isso, clique no botão "Download", localizado na parte superior da tela, como mostra a imagem abaixo;

9. Pronto, agora é só usar a imagem convertida para um arquivo PDF da maneira que desejar.
Como transformar jpg em PDF pelo celular ou tablet?
1. Faça o download do Adobe Acrobat Reader;
2. Após baixar e instalar, abra o software no seu dispositivo móvel;
3. Na tela principal do Adobe Acrobat, faça login com a sua conta Adobe ou crie uma gratuitamente;
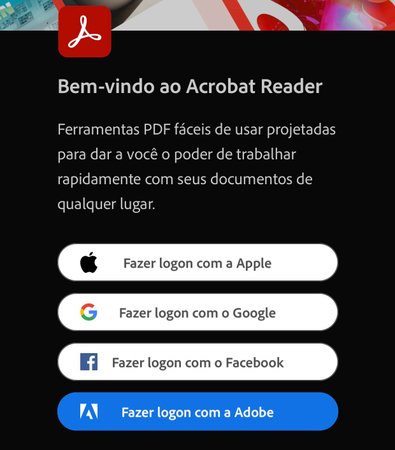
4. Após efetuar o login, na tela principal do aplicativo, aperte no botão com o símbolo de "+", localizado na parte inferior da tela como mostra a imagem;
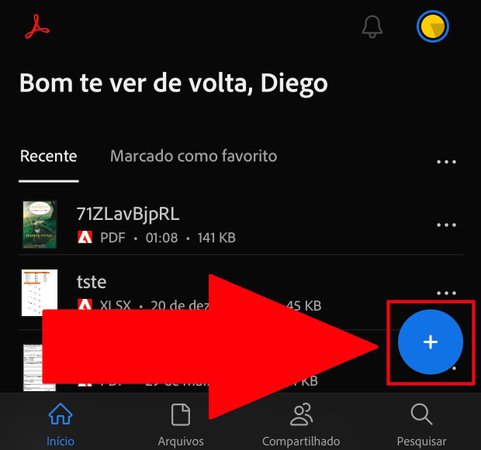
5. Em seguida, aperte na opção "Abrir Arquivo";
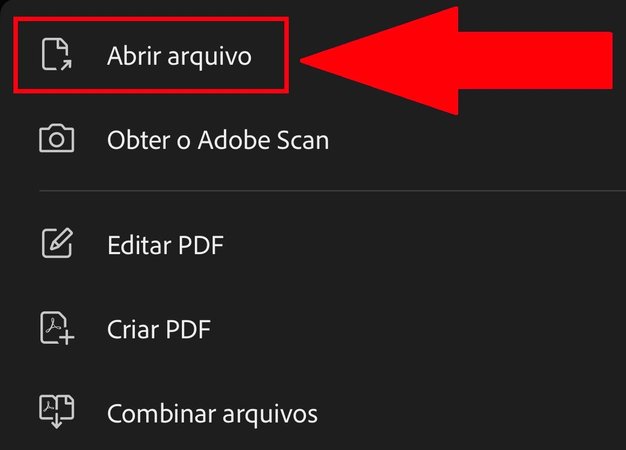
6. Agora escolha o local onde a imagem está armazenada. Em nosso exemplo, iremos utilizar uma imagem da própria biblioteca do celular, sendo assim, iremos selecionar a opção "Fotos";
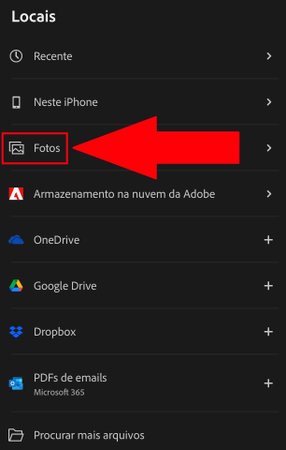
7. Procure pela imagem na sua biblioteca do celular e selecione-a;
8. Espera até que ela seja carregada no Adobe Acrobat;
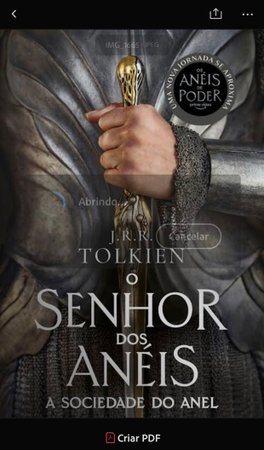
9. Depois de importada, clique na opção com o ícone de três pontinhos, localizada na parte superior da tela, como mostra a imagem abaixo;
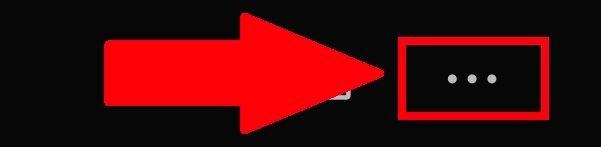
10. Em seguida, selecione a opção "Criar PDF";
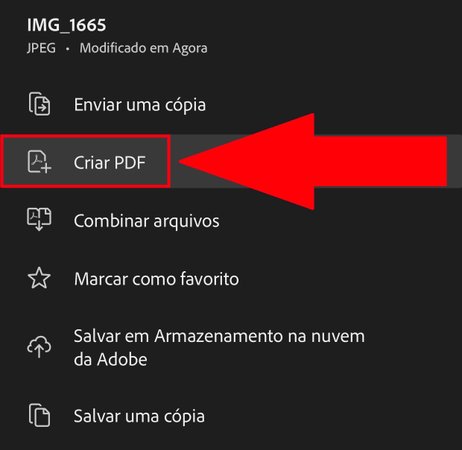
11. O aplicativo enviará uma mensagem mostrando o procedimento da conversão;
12. Após concluído o processo, o arquivo PDF ele será armazenado em seu smartphone. É importante lembrar que a pasta muda em cada tipo de sistema.
No iPhone ele é enviado para o aplicativo "Arquivos", já no Android é salvo na pasta "Documentos".
13. Pronto, agora basta usar o arquivo convertido da maneira que desejar.
Gostou desse tutorial? O Baixaki preparou mais tutoriais sobre como editar e converter PDF em outros formatos. Confira nos links abaixo:
Para aproveitar todos esses recursos, faça o teste grátis o Adobe Acrobat!
)
undefined
-
)
)
)
)