
A placa de vídeo (ou GPU) é um dos componentes mais importantes nos computadores, já que são responsáveis por garantir a exibição de imagem e o bom desempenho de muitos programas.
Mesmo assim, muitos usuários não sabem qual tipo ou modelo está inserido em suas máquinas, gerando diversas dúvidas sobre a capacidade e qualidade da peça.
Neste artigo, o Baixaki mostra 5 formas de descobrir qual é a placa de vídeo do seu PC, desde a mais simples até a mais completa.
1. Gerenciador de Dispositivos
Dispensando muitos passos ou programas extras, esse método utiliza o Gerenciador de Dispositivos e funciona em qualquer versão do sistema operacional Windows.
Caso deseje mais informações, o usuário pode consultar a opção "Propriedades", exibida ao clicar com o botão direito no ícone do componente.
Veja como descobrir o modelo de sua placa de vídeo através do Gerenciador de Dispositivos:
- Na barra de pesquisa do Menu Iniciar do Windows, digite Gerenciador de Dispositivos e selecione essa opção;
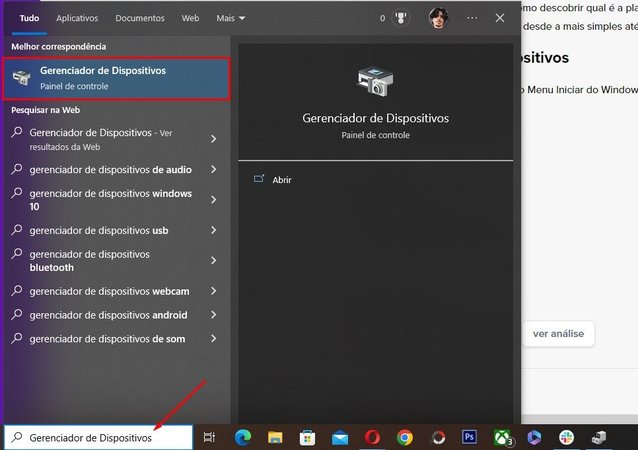
- Em seguida, uma janela abrirá. Clique na opção chamada Adaptadores de Vídeo. Logo, o gerenciador mostrará qual é a placa de vídeo registrada no sistema.
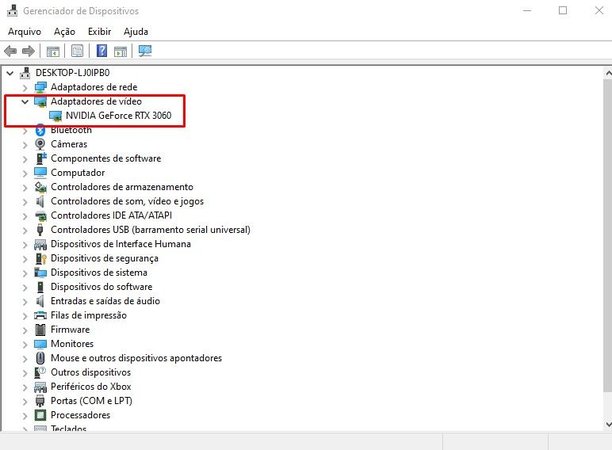
2. Informações do Sistema
Assim como no tópico anterior, esse método utiliza apenas recursos pré-instalados do Windows para conferir os dados da GPU.
No entanto, essa alternativa para ver a placa de vídeo oferece um nível extra de detalhes, sendo indicada para os usuários mais curiosos ou que precisam de informações específicas.
- Assim como na etapa anterior, abra o Menu Iniciar e digite Informações do Sistema até encontrar esta opção.
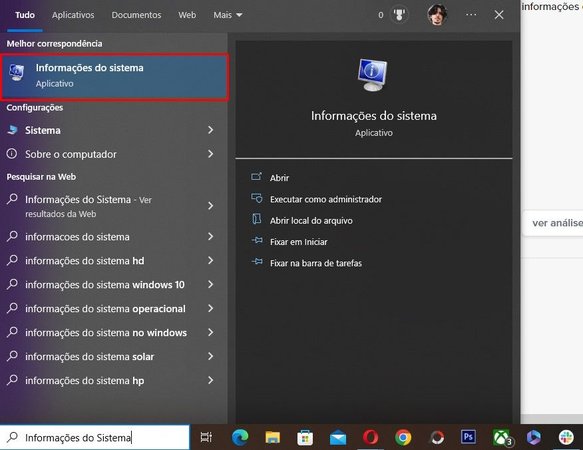
- Uma nova janela também será aberta, e na coluna da esquerda clique em Componentes e procure por Exibição. Ao lado as informações da GPU serão exibidas com mais detalhes, incluindo dados sobre o monitor.
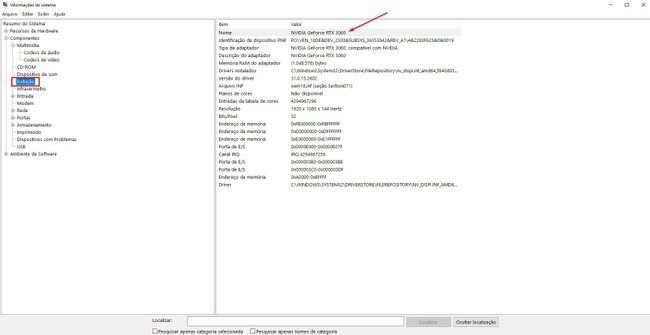
3. Gerenciador de Tarefas
Prática, mas simples, essa alternativa utiliza o Gerenciador de Tarefas para exibir informações rápidas sobre a GPU. Veja como utilizá-la:
- Busque Gerenciador de Tarefas no Menu Iniciar ou utilize o atalho "Ctrl+Shift+Esc";
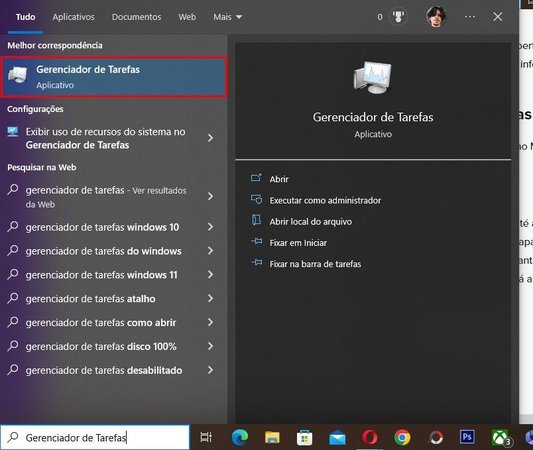
- Quando a ferramenta abrir, vá até a aba Desempenho. Clique na última opção, chamada de GPU. O nome da placa de vídeo aparecerá ao lado, acompanhado de alguns gráficos que indicam a porcentagem de uso do chip, quanta memória está sendo utilizada e aquecimento, ideal para determinar se o componente está apresentando problemas ou não.
4. DXDIAG
Tratando-se de uma solução um pouco mais avançada, esse método exige que o usuário vá até a Barra de Pesquisa e digite o comando "dxdiag" — sem as aspas. Uma opção com um ícone marcado com um "x" aparecerá. Clique nela!
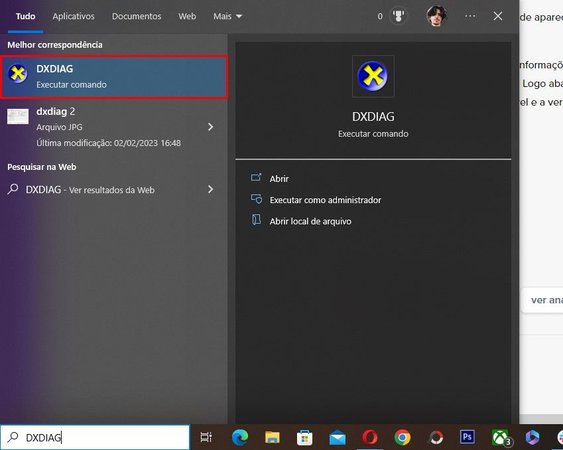
- A seguir, uma pequena janela pode aparecer solicitando uma permissão de drivers. Clique em Sim;
- Quando a Ferramenta de Diagnóstico do DirectX abrir, diversas informações sobre o sistema serão mostradas. Selecione a aba Exibição 1 (ou somente Exibição). Logo abaixo serão exibidos dados refente à GPU, como a quantidade de memória disponível e a versão do driver de vídeo mais recente instalado.

5. GPU-z
Por fim, uma das soluções mais completas para descobrir a placa de vídeo do computador é o aplicativo GPU-z.
- Acesse a página de download do GPU-z no Baixaki, e comece a baixar o programa;
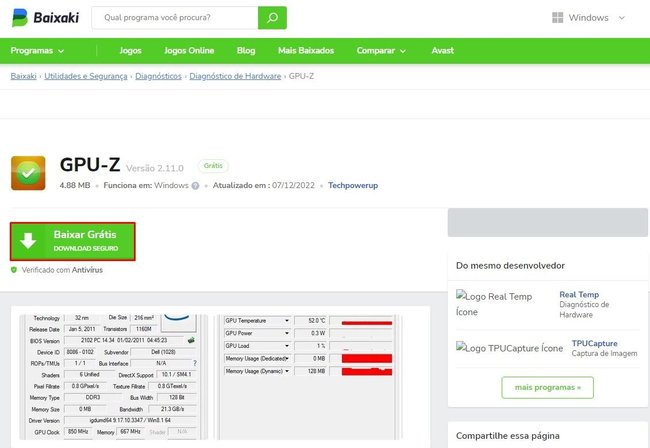
- Após o download terminar, execute o aplicativo e comece a instalação. Caso o Windows solicite alguma permissão, clique em Sim. No instalador, basta clicar nos botões Yes e Next até que o procedimento termine. Ao app será aberto de forma automática;
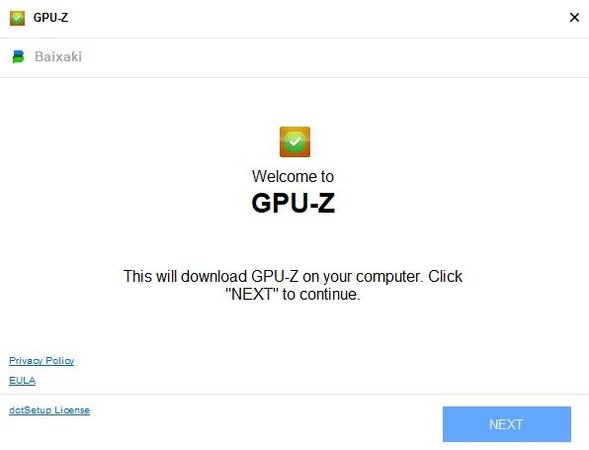
Assim que for iniciado, o GPU-z mostrará todas as especificações da placa de vídeo disponível no computador, como nome do chip utilizado, processo de fabricação, fabricante, número de série, frequência base, largura de banda, tipo de memórias, data de lançamento no mercado internacional e muito mais. Essa, sem sombra de dúvidas, é a forma mais avançada de ver a placa de vídeo de um PC.
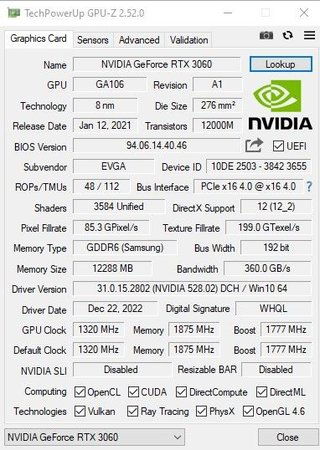
Quer saber mais sobre placas de vídeo? Confira essa seleção de artigos produzidos pelo Baixaki:
)
)
)
)