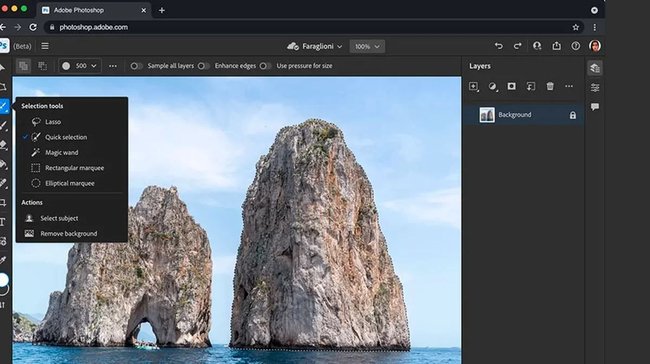
Embora ele seja o aplicativo de edição mais famoso do mundo, ainda há muita gente que não sabe como usar o Photoshop. Seja pela sua interface repleta de ferramentas, ou pelas centena de funções que o software apresenta.
Pensando nisso, hoje o Baixaki traz um guia do Photoshop para iniciantes, com algumas das principais funções do aplicativo. Confira:
Como alterar o brilho e contraste de uma imagem?
No Adobe Photoshop, você pode editar as configurações de uma imagem, como o brilho e o contraste, para que ela fique mais clara ou escura, ou que tenha uma nitidez ainda maior. Confira:
1. Abra a imagem desejada no Photoshop;
2. Em seguida, clique na caixa "Ajustes", localizada a esquerda da tela, como mostra a imagem abaixo;
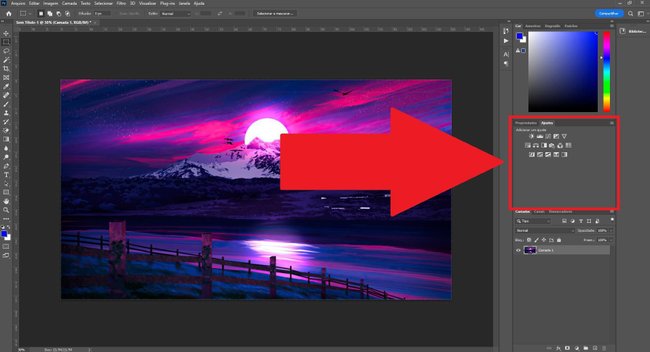
3. Depois, clique no ícone com o desenho de um sol;
4. Na próxima tela, é só fazer a regulagem do brilho e do contraste de acordo com a sua preferência.
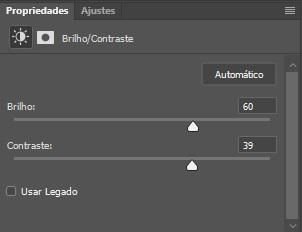
Como recortar uma imagem?
No Adobe Photoshop, é possível remover elementos de uma imagem tanto em formato livre, como em formas geométricas para ter uma maior precisão. Confira:
1. Abra o arquivo da imagem no Photoshop;
2. Em seguida, selecione a ferramenta Laço nas ferramentas da coluna da direita, como mostra a imagem abaixo;
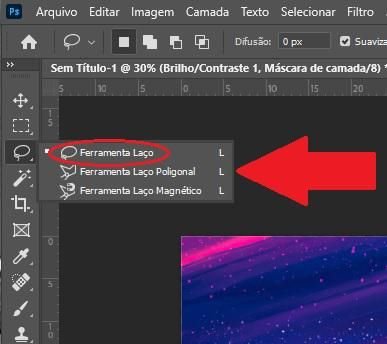
3. Depois, com o mouse, selecione o corte em cima da imagem;

4. Agora aperte as teclas CTRL + X e pronto, a parte selecionada foi removida.
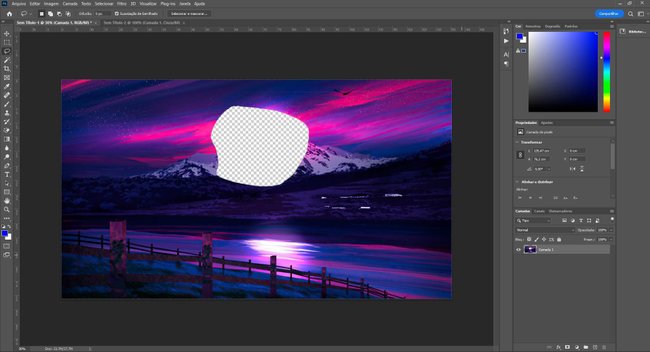
5. Você também pode fazer o procedimento de uma forma retangular usando a ferramenta "Letreiro retangular". Para isso, clique nela na coluna da direita;
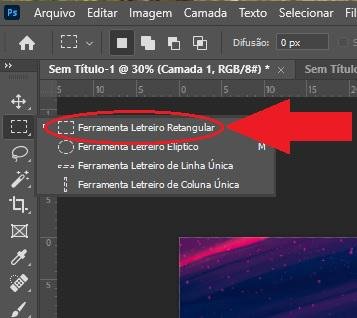
6. Em seguida, selecione a área que deseja recortar;
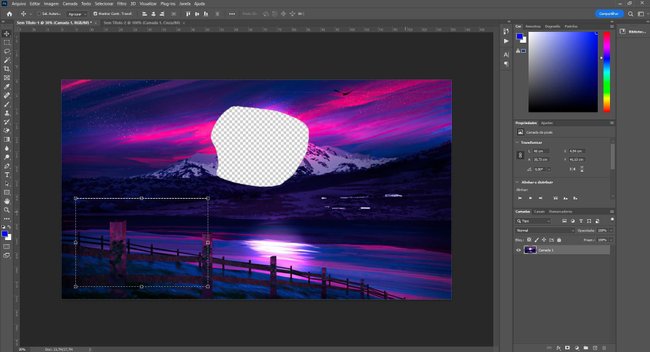
7. Aperte as teclas CTRL + X e pronto, a parte selecionada foi cortada da imagem.
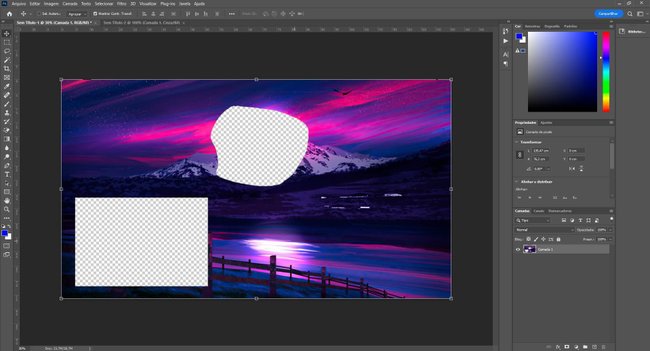
Como retirar um objeto de uma imagem?
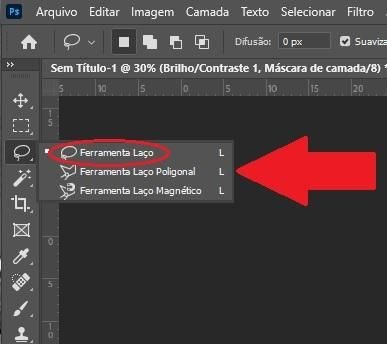
3. Em seguida, preencha a área do objeto que deseja remover;
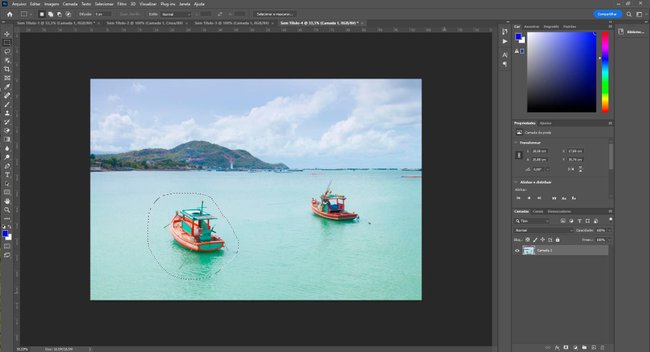
4. Agora, acesse o menu superior e vá na aba "Editar" e depois na opção "Preencher", como mostra a imagem abaixo;

5. Na próxima tela, na opção "Conteúdo" selecione "Sensível a conteúdo". Depois, coloque a opção "Modo" como "Normal". Por fim, clique em "Ok";
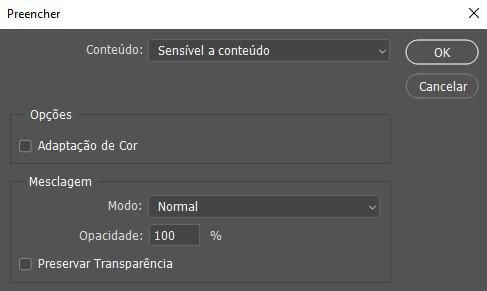
6. Pronto, agora o objetivo foi removido da imagem e a parte recortada foi preenchida automaticamente.
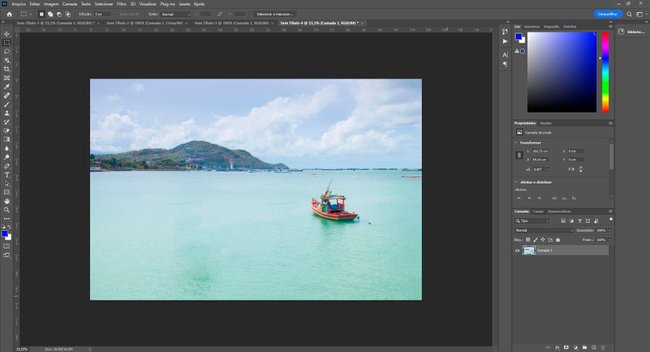
Como reduzir o tamanho de uma imagem?
Outra função muito usada no Photoshop é a de reduzir o tamanho de uma imagem, seja a sua resolução, ou o tamanho final do arquivo. Confira:
1. Abra o arquivo de imagem no Photoshop;
2. Em seguida, no menu superior, selecione a aba "Arquivo", depois vá na opção "Exportar", e por fim clique em "Salvar para a Web (legado);
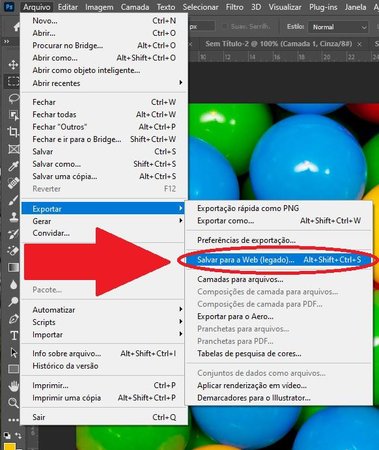
3. Na próxima tela, você pode primeiro alterar o tamanho de saída da imagem, para isso, altere a opção "Qualidade" até que ela fique com uma porcentagem que se encaixe no tamanho ideal;
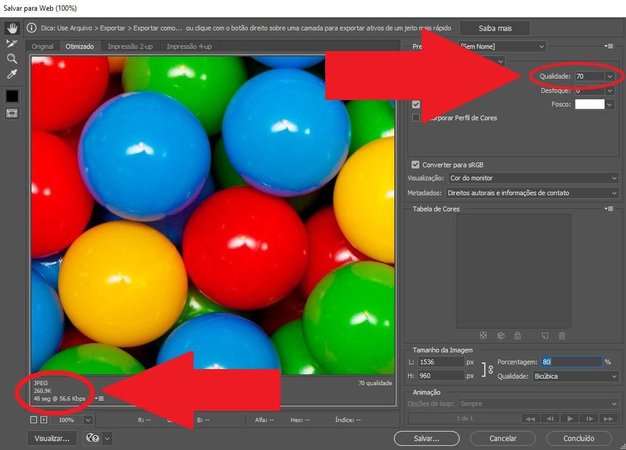
4. Já para alterar o tamanho da resolução da imagem, você pode utilizar o campo "Porcentagem" e digitar um valor. Automaticamente a resolução será alterada e mostrada nos campos ao lado;
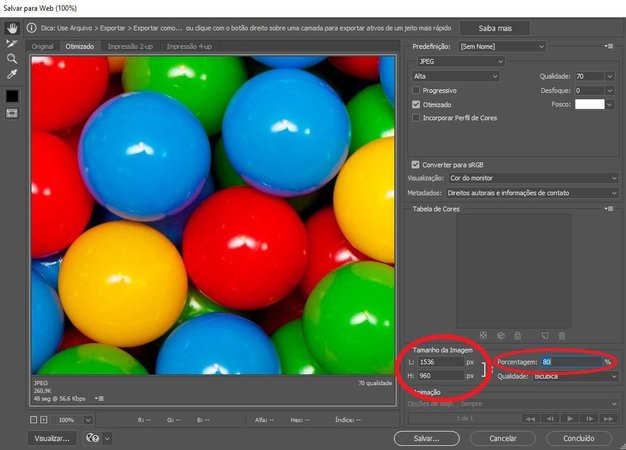
5. Depois de fazer as alterações, clique no botão "Salvar", escolha o nome da imagem e pronto, ela estará salva com o tamanho e resolução configurada.
--
Curtiu as dicas de Photoshop? Conte pra gente quais outros truques você quer aprender por aqui!
)
undefined
-
)
)
)
)